みなさん、こんにちは!あしあとです。
ブログ記事の中でアフィリエイトリンクを貼っていますか?
『あしあと』ブログは、ガチガチのアフィリエイトサイト程ではないけど、記事の内容によってチョビットだけ『Amazon』や『楽天』、『Yahoo』などの商品リンクを貼っています。
アフィリエイト報酬の取りこぼしを防ぐために、それぞれのリンクを集約させて表示できる『カエレバ』というブログパーツを現在使用しています。
しかし、この『カエレバ』よりも簡単で使いやすいパーツを発見!
フリーランスプログラマ「やよい」さんが制作した『Rinker(リンカー)』

ワードプレスプラグインです。
使い方は本当に簡単、初期設定を済ませてしまえば、記事への投稿は楽々♪
試しに商品を1つ載せてみたけど、あまりの簡単さに驚き!
まずここでは『Rinker(リンカー)』の導入方法と設定方法を解説します。
Sponsor link
目次
Rinker(リンカー)のダウンロード
Rinkerは「やよい」さんが運営するブログ『おやこそだて』からダウンロードができます。
の公式サイト-おやこそだて2.png)
▲ダウンロードリンクは『Rinker』ページの下の方にあります。
の公式サイト-おやこそだて-12.png)
▲サイドバーの目次からでもOK
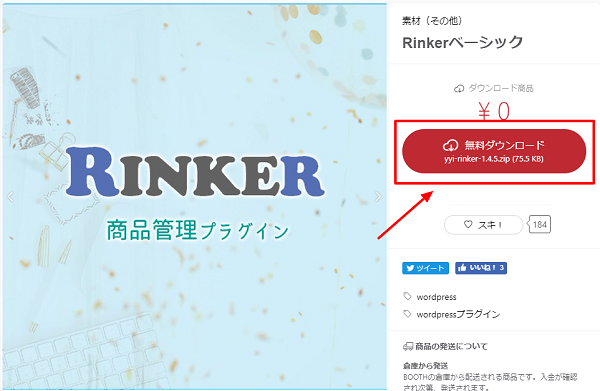
▲リンクをクリックすると『Rinker』のダウンロードページに行くので【無料ダウンロード】をクリック
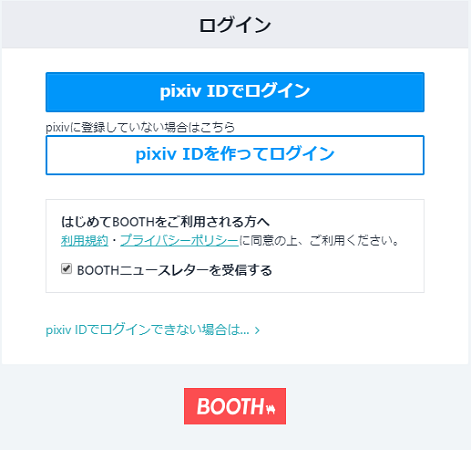
▲『pixiv ID』を持っていない人はまず【pixiv IDを作ってログイン】
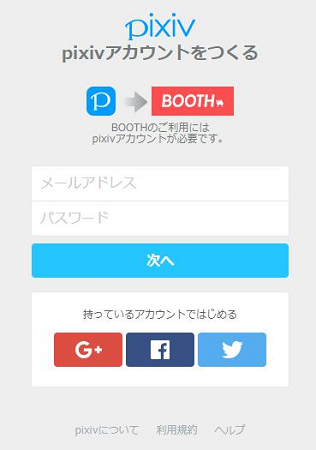
▲メールアドレス・パスワードを入力して【次へ】
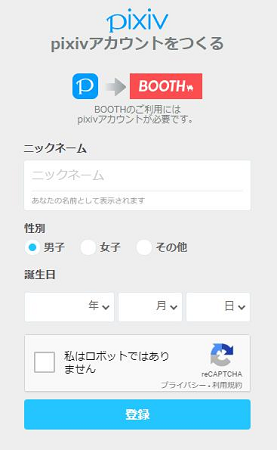
▲ニックネーム・性別・生年月日を入力し【私はロボットではありません】にチェックを入れて【登録】
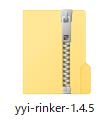
▲再度ダウンロードページから【無料ダウンロード】をクリックするとダウンロードが始まります。こちらがダウンロードされたZipファイル

▲ワードプレスのダッシュボードより【プラグイン】⇒【新規追加】⇒ダウロードしたZipファイルを選択し【今すぐインストール】⇒【有効】
Sponsor link
Rinker(リンカー)の設定
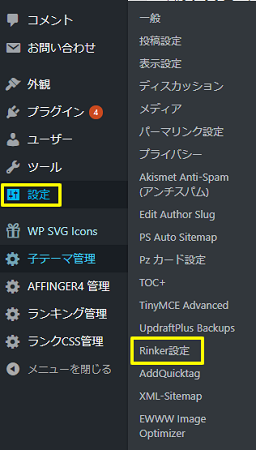
▲Rinkerをインストールし有効した後は各設定を行います。【設定】⇒【Rinker設定】と進んでください。
基本設定
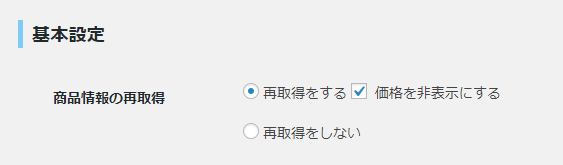
最上部の基本設定は【再取得をする】にチェック、価格は表示はどちらでも構いませんが「あしあと」的には【非表示】をおすすめします。
Amazonの設定
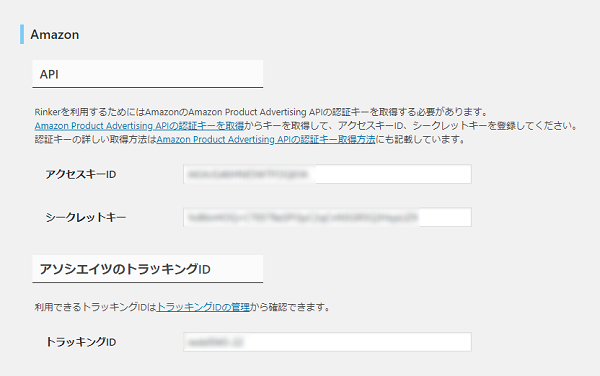
▲『Rinker』でアマゾンの商品リンクを貼る場合は、アマゾンアソシエイトから『アクセスキーID』『シークレットキー』『トラッキングID』を取得する必要があります。
ですので『アマゾンアソシエイト』に申し込み、認証を受ける必要があります。
■アクセスIDとシークレットキーを取得する
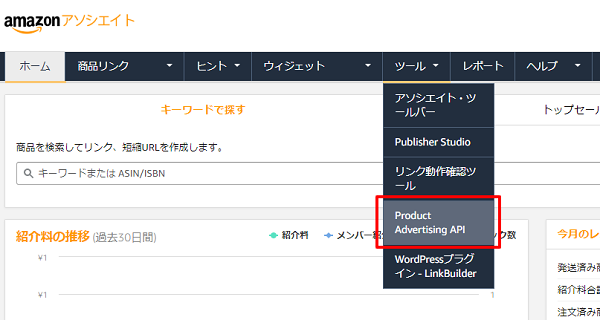
▲アマゾンアソシエイトにログインし【ツール】⇒【Product Advertising API】をクリック
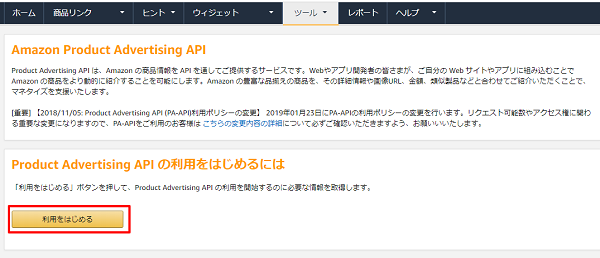
▲【利用をはじめる】をクリック
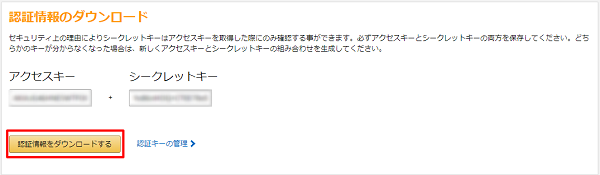
▲アクセスキーとシークレットキーを『Rinker』のアマゾン設定の欄へそれぞれコピペする。念のためCVSファイルをダウンロードしておくと良いでしょう。
■トラッキングIDを取得する
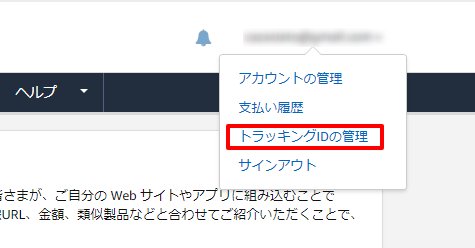
▲【マイアカウントページの右上のメールアドレス】をクリック⇒【トラッキングIDの管理】をクリック
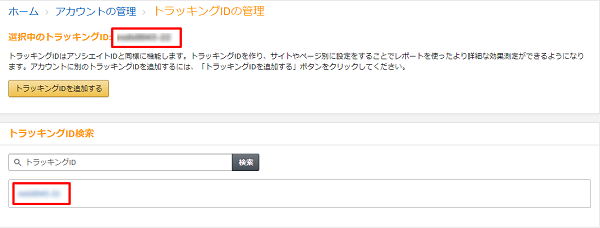
▲赤枠にトラッキングIDが表示されているので、コピーし『Rinker』アマゾン設定の欄へ貼り付ける。
楽天の設定
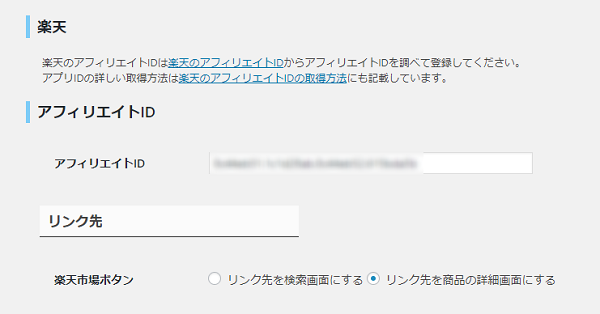
▲楽天の場合は【アフィリエイトID】1つのみとなります。
アフィリエイトIDの取得は『Rakuten Developers』から行います。
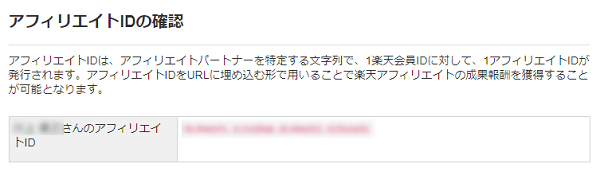
▲表示された楽天IDをコピーして貼り付ける。
Yahoo!ショッピングの設定
ヤフーショッピングのアフィリエイト商品リンクの作成は『ASP』を利用します。
『もしもアフィリエイト』と『バリューコマース』が対応していますが、報酬が『もしも』0.77%、『バリューコマース』1%ということで『バリューコマース』がおすすめです!
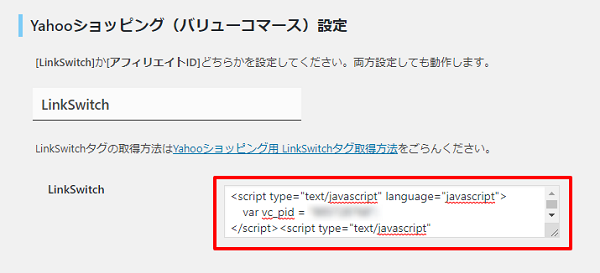
▲バリューコマースの設定欄では『LinkSwitch』と『アフィリエイトID』がありますが、どちらか1つでいいので、ここでは『LinkSwitch』タグの取得について解説します。
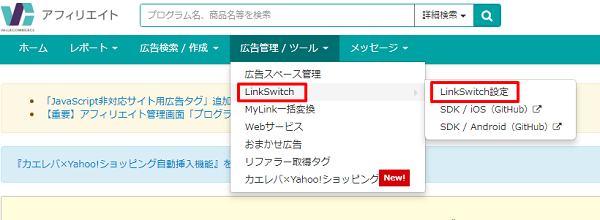
▲マイアカウントページにログインし【広告管理/ツール】⇒【LinkSwitch】⇒【LinkSwitch設定】をクリック
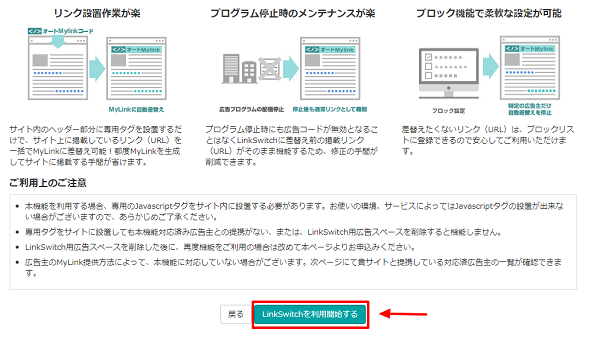
▲【LinkSwitchを利用開始する】をクリック
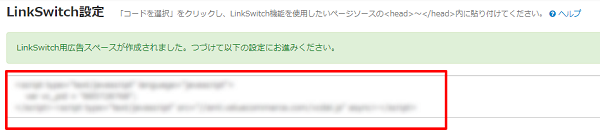
▲表示されたタグを『Rinker』にコピペ
もしもアフィリエイトを経由する
本家『Amazon』『楽天』を使うよりも、『もしもアフィリエイト』を経由したほうが色々メリットが大きいですよね。
『Rinker』では取得した『もしもID』を登録することで、『もしもアフィリエイト』経由の商品リンクを作成することができます。
『もしもアフィリエイト』のリンクを使う場合はチェック、本家やその他のASPリンクを使用する場合はチェックを外して下さい。
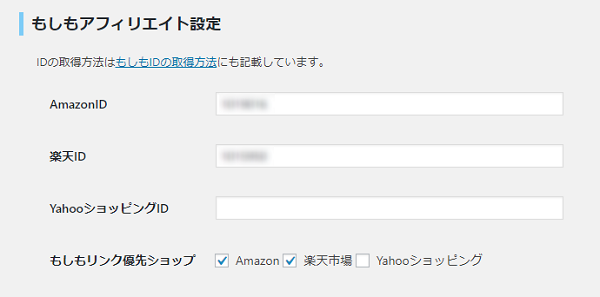
それぞれのもしもIDを調べる
1.マイアカウントページにログインしたら、何でも構いませんのでそれぞれの商品リンクを表示させます。
2.HTMLソース内【a_id= 数字 &p_id】の数字をコピペします。提携モールによって数字が違います。
■Amazon

■楽天
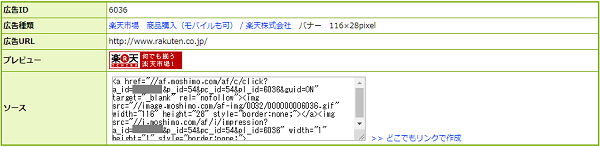
■Yahoo
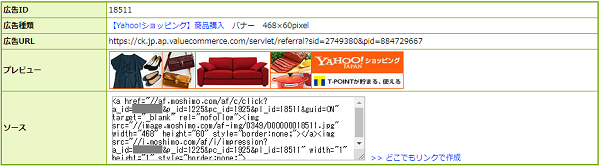
Google Analyticsのトラッキング
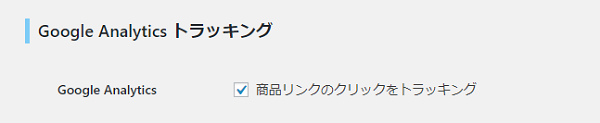
▲設定の一番下にある『Google Analyticsのトラッキング』をチェックするとグーグルアナリティクスにて、何処のショップで何の商品がクリックされたのかという情報を知ることができます。
最後に
実際に『Rinker』を導入から設定までやってみましたが、本当に簡単でした。
『カエレバ』を使っている方であれば、設定方法はそれ程難しくはないと思いますよ。
以上、『Rinker』の導入方法と設定方法についての解説でした!
最後まで読んで頂きありがとうございました!

