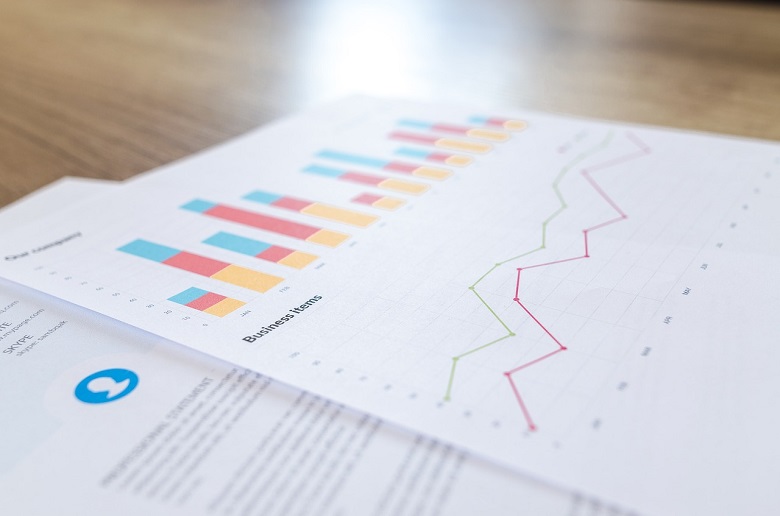みなさん、こんにちは!キユシト(@kiyusito_asiato )です。
今回は、現在使用しているGoogleサーチコンソールのアカウントから別のグーグルアカウントに変更する手順をお話ししたいと思います。
数年前までは『ウェブマスターツール』というものでしたが、その後『サーチコンソール』に変わり、その『サーチコンソール』も2019年3月28日をもって新バージョンの『サーチコンソール』に変わりました。
皆さんが使用していた旧バージョンの『サーチコンソール』はこちら▼
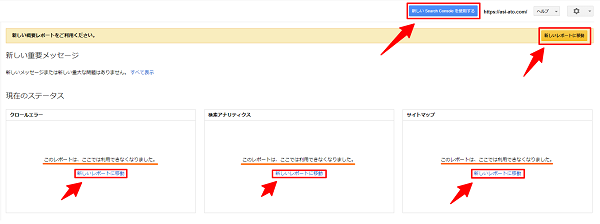
▲現在、旧バージョンの『サーチコンソール』は利用出来なくなっているので『新しいレポートに移動』または『新しいSearch Consoleを使用する』をクリックして新バージョンの『サーチコンソール』に移動します。
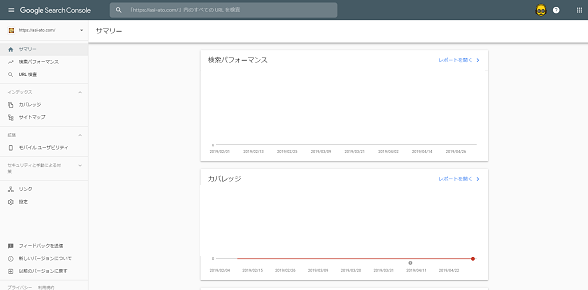
▲こちらが新バージョンの『サーチコンソール』結構前からベータ版として利用出来ていましたが、2019年3月下旬に正式に旧バージョンから移行されました。新バージョンのサーチコンソールをBookmarkしておきましょう。
この新しいバージョンのサーチコンソールはまだ使い慣れないという方がいるようですが、今回はこの新バージョンのサーチコンソールで、今まで使用していたアカウントから別のアカウントへ変更する方法を紹介します。
Sponsor link
別のアカウントに変更する手順
それでは、現在使用しているアカウントから新たにアカウントを追加して切り替える手順を説明します。
新規アカウントを追加する
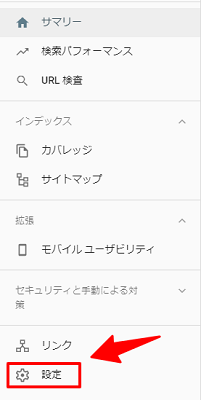
▲元のアカウントでログインし、サイドバー下部の【設定】をクリック。
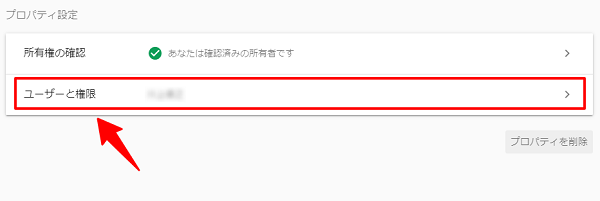
▲【ユーザーと権限】をクリック。
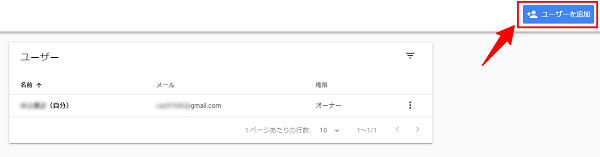
▲右上にある【ユーザーを追加】をクリック。ユーザー一覧には現在使用しているアカウントが表示されています。
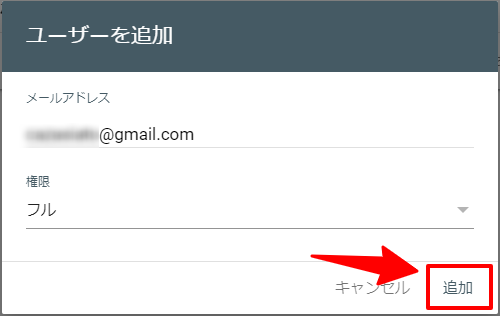
▲新しく登録するアカウント(メールアドレス)を入力、【権限】はプルダウンになっていて『フル』と『制限付き』があり、『フル』を選択。最後に【追加】をクリックすれば、アカウント追加の作業は終了です。
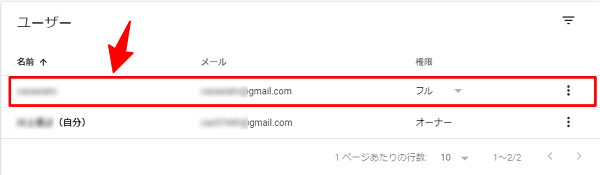
▲先程1つだったユーザー一覧に新しいアカウントが追加されました。不要になったアカウントは削除することも可能ですが、残しておいても支障はないので削除しませんでした。残しておいた方がアカウントを元に戻したい時、簡単に戻せますからね。
Sponsor link
アカウントを変更する
前のアカウントを削除しなかったことで、プロパティへのログインができるアカウントがもう1つ増えたということなります。
なので、アカウントを切り替えるだけで、どちらのアカウントでもデータを閲覧したりインデックスリクエストなどを行うことが可能です。
ただ『権限』を【フル】にしなければ全てを使用できる最初に登録したアカウントと同等のことが行えないので注意して下さい。
アカウントの変更は元のアカウントをログアウトし、新たに追加したアカウントでログインすればOKです。ただ、この時点ではサーチコンソール全てのことが利用できないので、次で説明している『所有権の確認』をしなければなりません。
所有権の確認
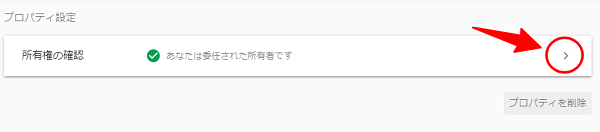
▲新しいアカウントでログインした後、サイドバー下部の【設定】をクリックするとプロパティ設定に表示されているのはこちら。この時点ではこのプロパティの所有者となってはいないので、右端の赤丸をクリックし、この次のページで確認作業が必要になります。

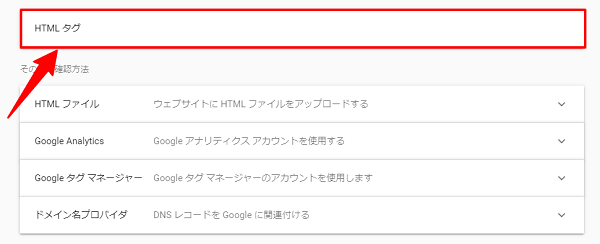
▲5つの方法の内、いずれか1つを選択し所有者の確認を行って下さい。今回は一番分かり易い『HTMLタグ』を使って確認作業を行います。
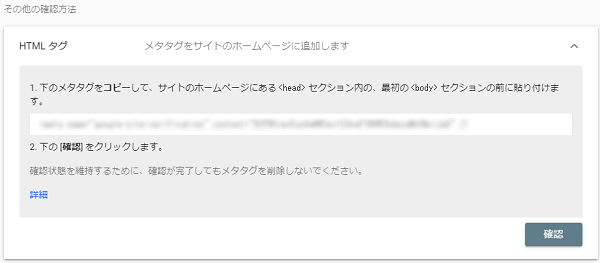
▲ワードプレスの場合『外観』⇒『テーマエディター』⇒『header.php』内の<body>の前に上に記載されているメタタグをコピペして『確認』をクリック。この際、万が一の為にバックアップを取り、子テーマで作業を行うことをお勧めします。
この作業は使用しているテーマによって、もっと簡単に完了させることが出来ます。このサイトは『AFFINGER4』というテーマを使用していますが、皆さんが使用するテーマにも同じような設定欄があると思うので、そちらを利用した方が、失敗することなく簡単です。

▲こちらでは『AFFINGER4』を使った設定方法を説明します。
ワードプレス『ダッシュボード』⇒『AFFINGER4管理』⇒『Google連携に関する設定』項目内にある『現在のサーチコンソールHTMLタグ』の『削除』にチェックをして『SAVE』。なお現在表示されているのは、これまで使用していたサーチコンソールアカウントのメタタグになります。
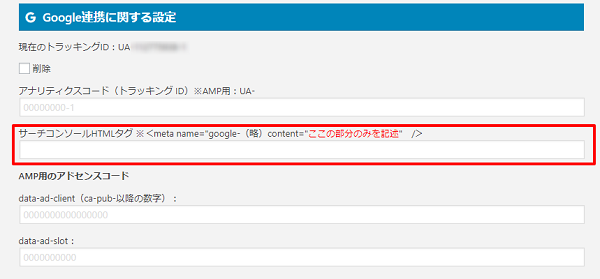
▲削除したら所有者の確認で表示されているメタタグの一部だけをコピペして『SAVE』。これでサイト側の設定は完了です。タグ全部ではありませんよ!指定された部分のみでOKです。
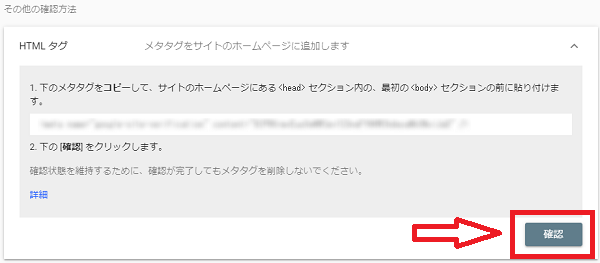
▲サイト側の設定が完了したらサーチコンソールの『HTMLタグ』にある【確認】をクリックします。

▲先程までこの様な表示でしたが▼この様に表示内容が変わりました。
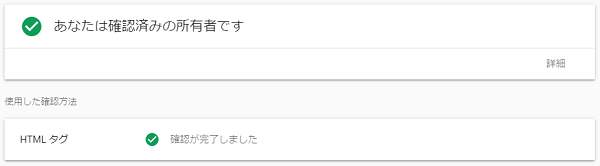
これでアカウントの変更が完了しました。
お疲れ様でした。
最後に
なぜ今回サーチコンソールのアカウント変更を行ったかと言うと、『サーチコンソール』『アナリティクス』『アドセンス』この3つを連携させる為なんです。
この3つを連携させて使用すると、単独で使用するより、更に詳しくより細かくデータの収集が可能になります。
もう既に連携済という方は大勢いると思うんですが、このサイトはそれぞれ別のアカウントで使用していた為に連携が出来なかったんです。始めは知識不足の為にそんなこと余り気にせず登録していたので、わかっていたら同じにしていたのに。という感じです。
さあ、これで3つのアカウントが1つに揃ったので『サーチコンソール』『アナリティクス』『アドセンス』の3つを連携させることが出来ます!
『アナリティクス』のアカウント変更もおこなったので「自分も変更したい!」という方は是非参考にしてみてくださいませ!
-

-
簡単!Google Analyticsのプロパティを別のアカウントに移行する方法!
みなさん、こんにちは!キユシト(@kiyusito_asiato )です。 ブログやウェブサイトを運 ...
最後まで読んで頂きありがとうございました!