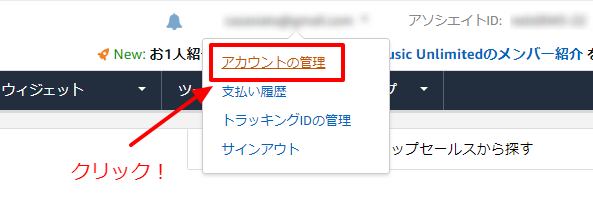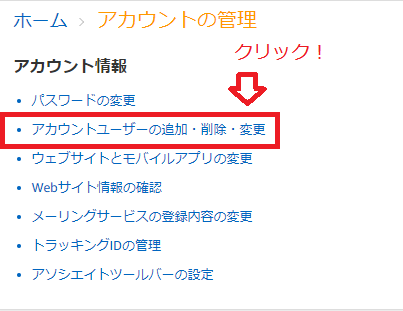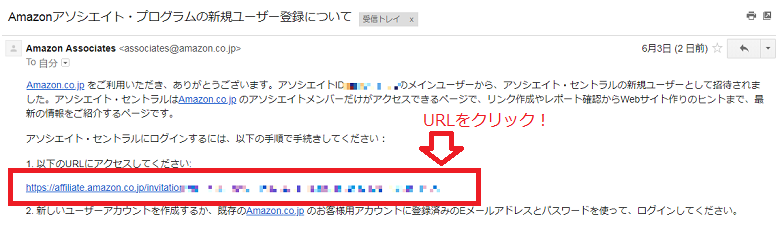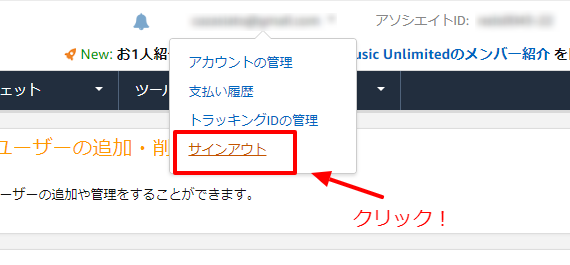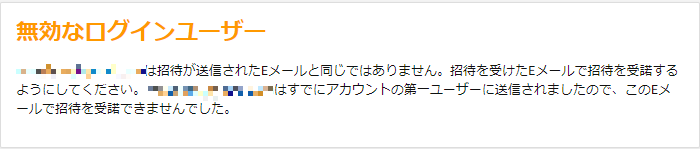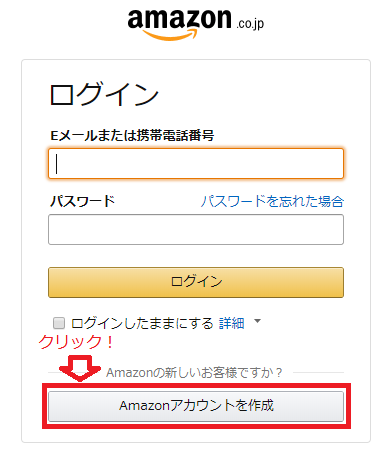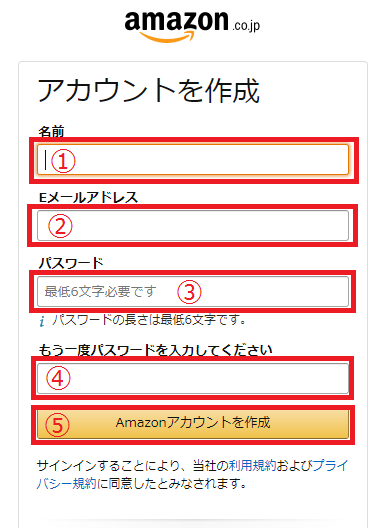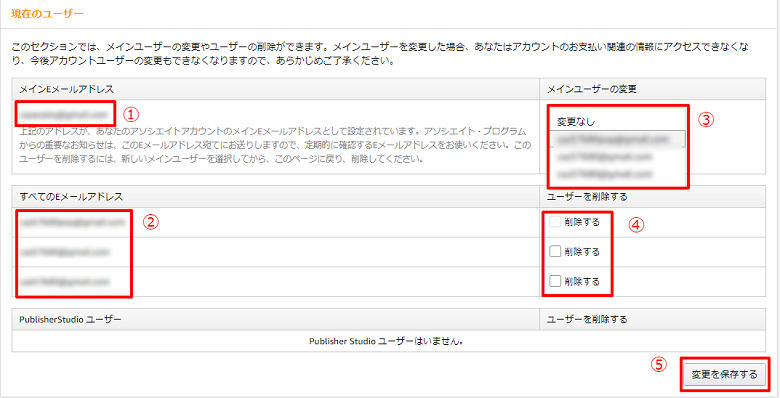みなさん、こんにちは!あしあとです。
アフィリエイトとして人気のAmazonアソシエイト。
実はこの「あしあと」ブログの前に運営していたブログの時に申し込んだアカウントがまだ生きていたんです。もう、10年近く前のことだったのでブログの存在自体忘れていたんだが・・・
すでに、Amazonアソシエイトの利用承認を「もしもアフィリエイト」でもらっているけど、本家Amazonでも追加登録しておこうと思って登録方法を調べていたんです。

そのついでに古いメールアドレスも現在使っているメールアドレスに変更してしまおう!と思い、久しぶりにアカウントページにログインしてみると、
”あれ?”変更できる項目がないね、どういうこと?自分的にはよくある「現在のメールアドレス」と「新しく変更するメールアドレス」の両方と入力して変更ボタンとポン!という項目があると思っていたのだが、どうやら違う方法らしい。
メアド変更が簡単ではないのはなぜ?
その後もアカウントページ内をくまなく探してみたのですが、どうしても見つからないのでギブアップ!
なんてことはしませんよ!
そして、あれこれ調べてみた結果、あることが判明。それは、
メールアドレス = アソシエイトアカウント
ということ。
メールアドレスを変更するということは、アカウントそのものを変更しなければならないので、簡単にポン!なんて変更できない訳なんですね。これで、納得。
メールアドレスを変更する方法
では、実際にメールアドレスを変更する方法を説明します。
1.Amazonアソシエイトを開き、アカウントページにサインイン。上部にあるメールアドレスのプルダウンより「アカウントの管理」をクリック
2.「アカウントの管理」内の「アカウントユーザーの追加・削除・変更」をクリック
3.「新規ユーザー登録」の枠内に変更する予定のメールアドレスを記入して「招待メールを送る」ボタンをクリック。この時点で新しいメールアドレスを作っておくことが必要です。簡単に作れる「Gmail」や「yahoo」がおすすめです。
4.ここが重要!!!
「招待メールを送る」ボタンを押すと、入力したメールアドレスにメールが送られてきます。
赤枠のURLをクリックするのですが、その前に必ずしておかなければいけないことがあります。
それは、現在サインインしているアカウントページをサインアウトすること!
順番的には、「サインアウト」「メールURLクリック」
もし、サインアウトしないでメールのURLをクリックするとこの画面が表示されて、先に進むことができなくなります。
5.サインアウトをきちんと行ってからメールのURLをクリックすると、以下のページが表示されているはずです。新しいメールアドレスに変更するということは、新規のアカウントを作るということなので、「Amazomアカウントを作成」をクリック。
6.新規アカウントの登録をします。
① 名前を登録
② 新しく登録するメールアドレス
③ パスワード設定
④ パスワード確認
⑤ 入力した内容に間違いがなければ「Amazonアカウントを作成」をクリックします。
7.新規Amazonアカウント(メールアドレス)の登録が完了すると、現在使用しているメインユーザーのアドレス宛にメールが届きます。
8.アカウントページの確認のために、先ほどサインアウトしたアカウントに再度サインインします。
① 現在のアカウント(メールアドレス)が表示されています。
② こちらに、先ほど新規登録したメールアドレスが表示されているはずです。
③ ②と同じアドレスが表示されていますので、新たに変更したいアドレスを選択します。
④ 今後使用する予定がないアドレスは削除することができます。そのまま放置しておいてもOKです。
⑤ 最後に「変更を保存する」をクリックして完了です。
9.現在サインインしている古いアカウントをサインアウトし、新しいメインEアドレスでサインインします。アカウントページの上部に新しく変更したメールアドレスが表示されていれば、無事全ての作業が完了です。お疲れ様でした。
最後に
意外と簡単に変更できると思っていたので、まさかここまでややこしいとは思ってもみませんでした。この作業の胆はメールアドレスのURLをクリックする前にサインアウトする!これさえ気をつければ、順調に作業を進めていくことができると思います。
この表示がされたら、きちんとサインアウトされているか確認してくださいね!
最後まで読んで頂きありがとうございました。
あわせて読みたい!
-

-
【Amazonアソシエイト】のプライバシーポリシー記載はコピペで簡単なんです!
みなさん、こんにちは!あしあとです。 先日、グーグルアドセンスの審査も無事通過して、ほっと一息ついて ...